如何使用Excel制作瀑布图
时间:2020-12-04 07:52:20 来源:老课堂
如何使用Excel制作瀑布图
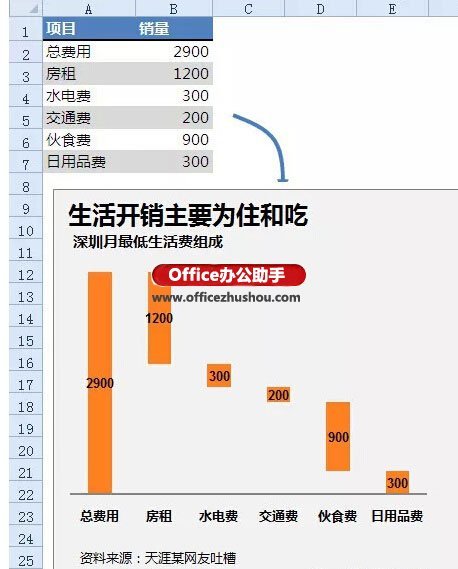
图如其名,瀑布图是指通过巧妙的设置,使图表中数据点的排列形状看似瀑布悬空。这种效果的图形能够在反映数据在不同时期或受不同因素影响的程度及结果,还可以直观的反映出数据的增减变化,在Excel工作表中非常有实用价值。以下图所示数据为例,一起学习一下如何使用Excel制作瀑布图。
首先,来观察一下上面这个图的效果:上半部分是着色的,而下半部分是透明的。我们或许想到了,这样的图表应该是用到了不同的数据系列,通过对不同系列的颜色设置来实现数据系列的悬空效果。
具体的操作方法是:
1、准备数据
在C列增加一个“占位”的辅助列。
C2单元格写入0,C3单元格写入公式
=B$2-SUM(B$3:B3)
向下复制。
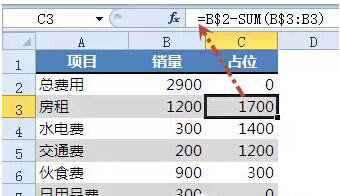
2、创建图表
点击数据区域的任意单元格,【插入】【柱形图】选择【堆积柱形图】
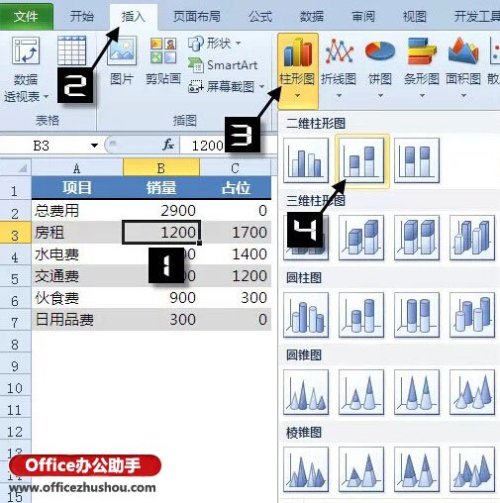
插入堆积柱形图后的效果如下:

3、清除不需要的项
依次单击图例,按Delete键删除;单击网格线,按Delete键删除;单击纵坐标轴,按Delete键删除。效果如下:
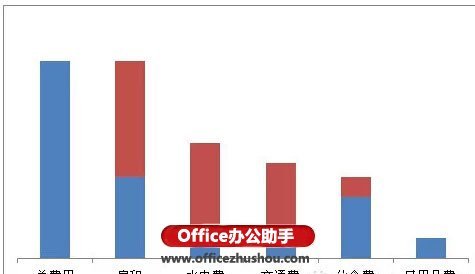
右键单击横坐标轴,【设置坐标轴格式】主要刻度线类型选择【无】
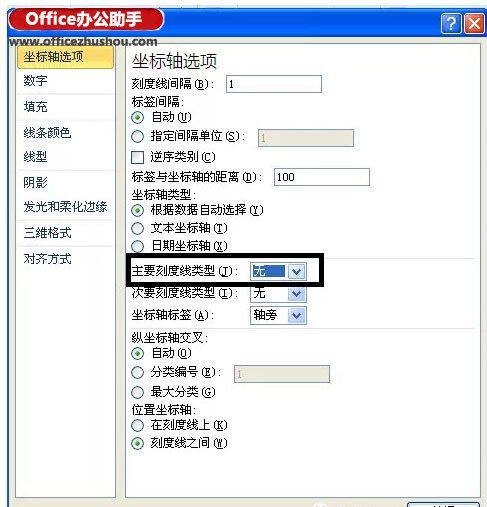
设置后的效果如下:
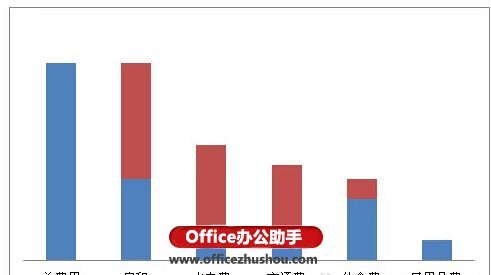
老课堂部分新闻及文章转载自互联网,供读者交流和学习,若有涉及作者版权等问题请及时与我们联系,以便更正、删除或按规定办理。感谢所有提供资讯的网站,欢迎各类媒体与老课堂进行文章共享合作。
-
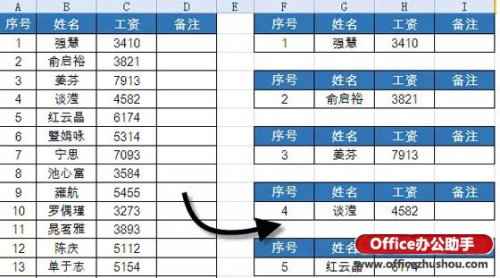
Excel表格快速制作工资条的方法
Excel表格快速制作工资条的方法 Excel表格快速制作工资条的方法 下面我们就来说说具体的工资条制作方法. 1.制作数字辅助列. 首先在E2单元格输入数字1,在E3单元格输入数字2,同时选中E2:E3,向下复制填充至A17单元格.时间:2020-12-04 07:52:20 办公软件
-
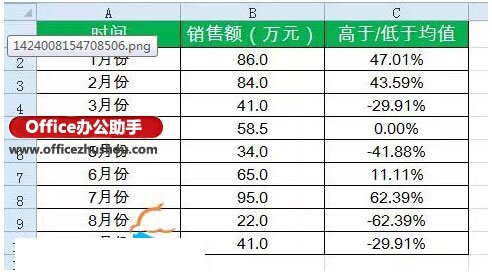
Excel表格中数据的增减怎么用箭头标注
Excel表格中数据的增减怎么用箭头标注 Excel表格中数据的增减怎么用箭头标注 两幅图,是一组销售数据,C列是每个月的销售额与销售平均值的比较情况: 图一 图二 图二明显要比图一的效果更直观吧? 其实实现这样的效果并时间:2020-12-04 07:52:18 办公软件
-
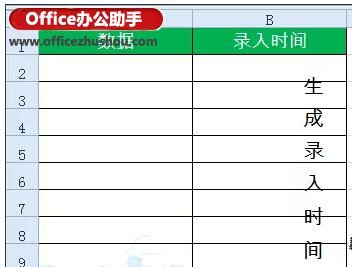
动态记录Excel数据录入时间的技巧
动态记录Excel数据录入时间的技巧 动态记录Excel数据录入时间的技巧 这个可以使用VBA代码的方法来解决,也可以使用公式实现.下面就和大家说说公式实现动态记录Excel数据录入时间的步骤: 依次单击[文件][选项][公式],时间:2020-12-04 07:52:18 办公软件
-
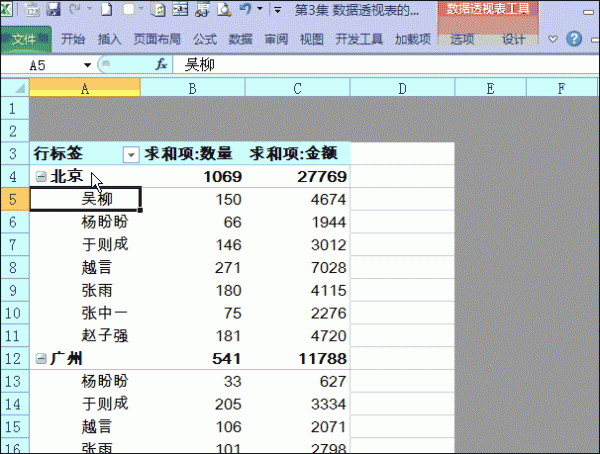
Excel数据透视表10大常用技巧
Excel数据透视表10大常用技巧 Excel数据透视表10大常用技巧 1.样式改变为表格样式 2.计数项改为求和项 3.套用样式 4.隐藏和显示汇总项 5.合并单元格 6.列宽及格式保持不变时间:2020-12-04 07:52:17 办公软件
-
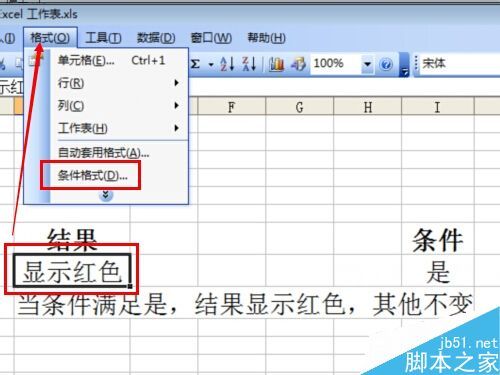
Excel的条件格式如何设置呢
Excel的条件格式如何设置呢 Excel的条件格式如何设置呢 1.选中想要变化结果的单元格,然后选择Excel上方的"格式"-"条件格式"; 2.弹出的对话框条件里选择公式,将鼠标停在公式后面的框里, 然后选中设置条件的单元格,时间:2020-12-04 07:52:17 办公软件
老课堂

老课堂推荐
老课堂热点
老课堂标签
eCPC CPC 直播 直播做销售 新增功能 营销托管 信任营销 直播营销 ocpc建模 基木鱼 营销页 基木鱼营销 提升点击率 Mac安装虚拟机 SEM推广创意 推广创意 控制成本 企业SEM 预计审核时间 物料审核信息提示 sem后台 网络营销推广 SEM网络营销推广 SEM网络营销 投放策略 企业在线咨询 在线咨询 提升流量 关键词优化 广告投放渠道 投放渠道 sem优化技巧 sem优化方法 首屏出现 竞价广告 出价策略 百度sem优化 sem优化策略 诊断分析工具 信息流投放 百度营销客户端 流量分级策略 分级流量策略 sem账户运维 百度推广单元状态 百度推广单元 百度sem推广 全网推广 线上营销 SEM效果差 图片添加链接 图片加水印 dedecms 织梦 竞价账户 操作指导 信息流推广 关键词分析 老课堂 账户构架
