Word 2010制作商务邀请函时怎么批量加入客户信息
时间:2020-08-04 07:22:26 来源:老课堂
Word制作商务邀请函时怎么批量加入客户信息
选择联系人
利用Word 2010中强大的“邮件合并”功能,小黄可以在客户邀请函中轻松将存储在Outlook联系人中的客户批量添加过来。
1. 在制作好的客户邀请函文档中,切换到“邮件”选项卡,在“开始邮件合并”选项组中,单击【选择收件人】按钮,并在随即打开的下拉列表中执行【从Outlook联系人中选择】命令,如图1所示。
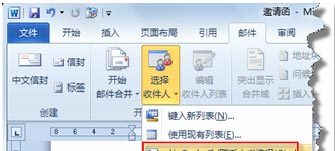
图1 从Outlook联系人中选择
2. 在随即打开的“选择联系人”对话框中,选中Outlook中的“客户”联系人列表(前提是已经在Outlook中创建了“客户”联系人文件夹),然后单击【确定】按钮,如图2所示。

图2 选中联系人列表
3. 在随即进入的“邮件合并收件人”对话框中,可以看到从Outlook中导入进来的所有客户信息。不过,小黄只想给“经理”和“总经理”级别的客户发送邀请函,所以他需要在“调整收件人列表”选项区域中,单击的“筛选”文本链接,以筛选符合条件的客户,如图3所示。
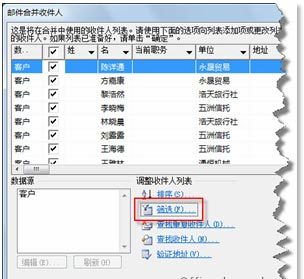
图3 筛选客户
4. 在随即打开的“筛选和排序”对话框中,将“域”设置为“职称”,“比较关系”设置为“包含”,“比较对象”设置为“经理”,或者“总经理”,如图4所示。
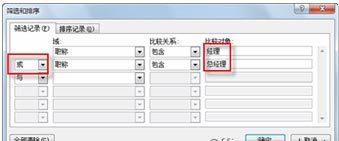
图4 筛选条件
5. 单击【确定】按钮关闭“筛选和排序”对话框后,在“邮件合并收件人”对话框中就只剩“经理”和“总经理”级别的客户了。可以在收件人列表框中,通过向右拖动水平滚动条,来查看“职称”列中的信息,进行确认,如图5所示。
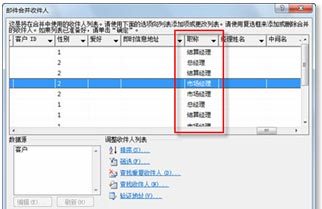
图5 查看职称
6. 最后,单击【确定】按钮关闭“邮件合并收件人”对话框,联系人添加完成。
插入合并域
将Outlook中的客户信息导入到邀请函文档中后,客户信息并不会自动显示在正文中,需要通过“插入合并域”的方式来显示客户的相关信息。
1. 首先,将光标定位到需要显示客户姓名的位置上,然后在“邮件”选项卡的“编写和插入域”选项组中,单击“插入合并域”下三角按钮,在随即打开的下拉列表中单击“名”选项,如图6所示。
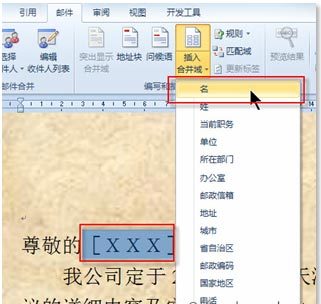
图6 插入名
老课堂部分新闻及文章转载自互联网,供读者交流和学习,若有涉及作者版权等问题请及时与我们联系,以便更正、删除或按规定办理。感谢所有提供资讯的网站,欢迎各类媒体与老课堂进行文章共享合作。
-
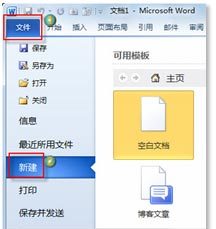
word怎么制作商务邀请函
word怎么制作商务邀请函 word怎么制作商务邀请函 搜索邀请函模板 在Office.com上提供了丰富的免费模板,小黄通过Word 2010后台视图中的模板搜索功能,可以快速地搜索到合适邀请函模板.时间:2020-08-04 07:22:30 办公软件
-

利用Word 2010中自动生成目录的功能为长文档生成目录
利用Word 2010中自动生成目录的功能为长文档生成目录 (1)使用Word 2010打开长篇文档,并将光标定位到放置目录的位置时间:2020-07-31 07:56:42 办公软件

