Excel如何实现折线图分组
时间:2020-07-29 08:24:07 来源:老课堂
如果将公司各季度的产品销售情况按地区分组,以折线图的形式呈现在Excel图表中(图1),这样将各组数据放在一起对比查看,效果会更加明显。但是,一般情况下折线图都是连续的,如何将分好组的数据用各自的折线图表示出来呢?
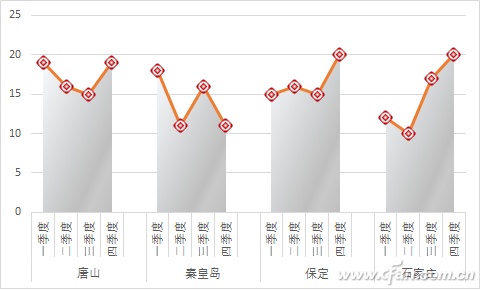
1. 数据分组与分隔处理
制作图表当然离不开基础数据,但要制作折线图的分组效果,需要先对数据进行分组处理。在以地区为分组数据的每个地区下插入空行,这样做是为了使各地区的数据有一个间隔,以出现如图1中显示的分隔效果。
2. 制作数据标记的折线图
数据处理完成后,就该制作图表了。选择所有数据区域,通过“插入”选项卡点击图表区中的“插入面积图→二维面积图→面积图”,然后选择“销量”这列的数据进行复制,点击绘图区中的图表进行粘贴。点击桔色图表,在“设计”选项卡中点击“更改图表类型”,在弹出窗口的组合图表中,将“系列2”的图表类型更改为“带数据标记的折线图”(图2)。
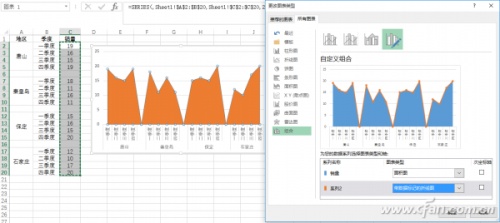
小提示:复制粘贴后图表会改变颜色。
接下来,右击图表,选择“选择数据”,在弹出窗口点击“隐藏的单元格和空单元格”,设置空单元格显示为“空距”。这样,就实现了折线图的基本分组显示(图3)。
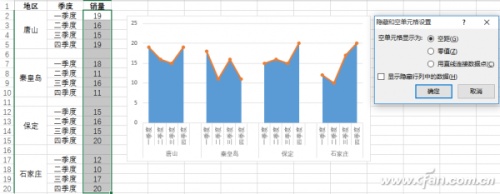
3. 用渐变填充效果美化图表
图表设计完成后,需要对图表进行必要的美化。此处我们希望实现渐变填充效果。双击图表中的柱形,在右侧的“设置数据系列格式”中填充设置为“渐变填充”,类型、方向、角度等都可以根据需要进行设置。双击折线图,在填充选项卡处点击“标记”选项卡,在数据标记选项处可设置标记类型及大小。在填充处设置为“渐变填充”,类型为“路径”,调整好渐变光圈等参数(图4)。经过上述操作,一组分组显示的折线图就制作完成了。
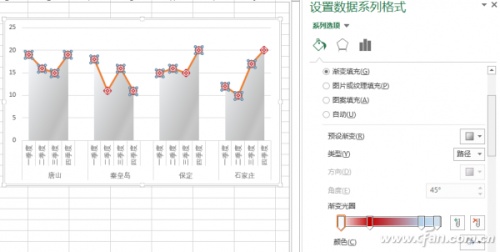
老课堂部分新闻及文章转载自互联网,供读者交流和学习,若有涉及作者版权等问题请及时与我们联系,以便更正、删除或按规定办理。感谢所有提供资讯的网站,欢迎各类媒体与老课堂进行文章共享合作。
-
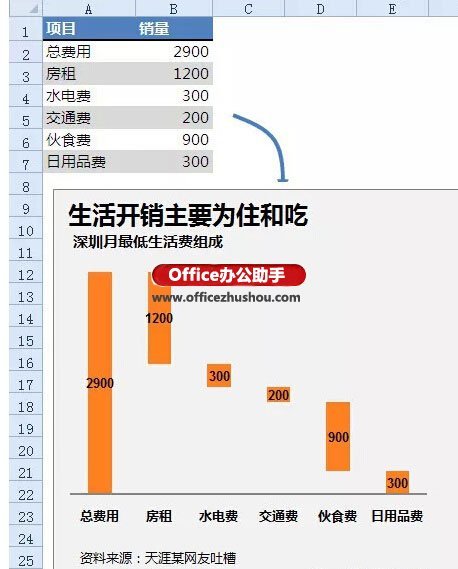
如何使用Excel制作瀑布图
如何使用Excel制作瀑布图 如何使用Excel制作瀑布图 图如其名,瀑布图是指通过巧妙的设置,使图表中数据点的排列形状看似瀑布悬空.这种效果的图形能够在反映数据在不同时期或受不同因素影响的程度及结果,还可以直观的反时间:2020-12-04 07:52:20 办公软件
-
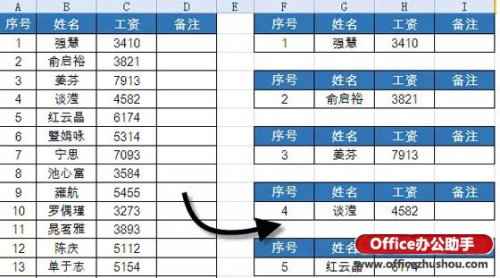
Excel表格快速制作工资条的方法
Excel表格快速制作工资条的方法 Excel表格快速制作工资条的方法 下面我们就来说说具体的工资条制作方法. 1.制作数字辅助列. 首先在E2单元格输入数字1,在E3单元格输入数字2,同时选中E2:E3,向下复制填充至A17单元格.时间:2020-12-04 07:52:20 办公软件
-
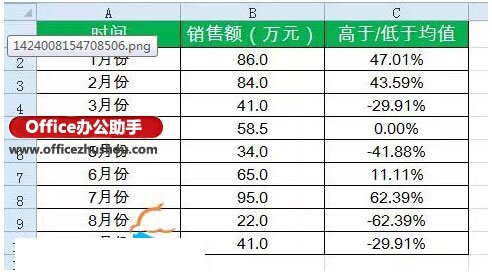
Excel表格中数据的增减怎么用箭头标注
Excel表格中数据的增减怎么用箭头标注 Excel表格中数据的增减怎么用箭头标注 两幅图,是一组销售数据,C列是每个月的销售额与销售平均值的比较情况: 图一 图二 图二明显要比图一的效果更直观吧? 其实实现这样的效果并时间:2020-12-04 07:52:18 办公软件
-
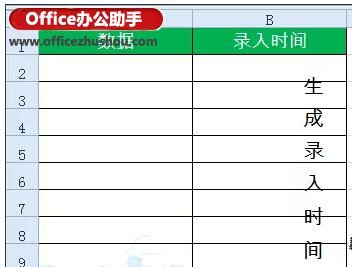
动态记录Excel数据录入时间的技巧
动态记录Excel数据录入时间的技巧 动态记录Excel数据录入时间的技巧 这个可以使用VBA代码的方法来解决,也可以使用公式实现.下面就和大家说说公式实现动态记录Excel数据录入时间的步骤: 依次单击[文件][选项][公式],时间:2020-12-04 07:52:18 办公软件
-
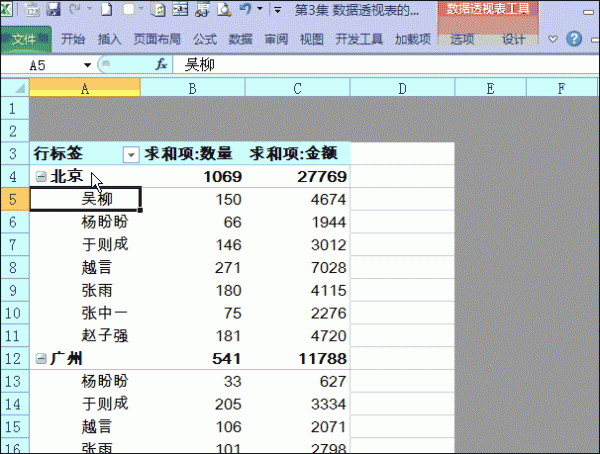
Excel数据透视表10大常用技巧
Excel数据透视表10大常用技巧 Excel数据透视表10大常用技巧 1.样式改变为表格样式 2.计数项改为求和项 3.套用样式 4.隐藏和显示汇总项 5.合并单元格 6.列宽及格式保持不变时间:2020-12-04 07:52:17 办公软件

