Excel如何使用[倒减法]统计数据
时间:2020-07-29 07:39:23 来源:老课堂
举个例子:下图所示的表格中A列记录了公司每天加班的人数,要求在B列中,若连续加班人数超过3人的,每段最后一格记录此段的小计天数。

问题在于,A列中出现连续加班天数超过3人的,根本无规律可言。因此在B列中进行自动统计,如何构造公式就成了难点。常用的函数COUNTIF虽然是计数能手,但在无规律的数据面前,它也傻了;而LOOKUP函数虽然也够强大,但靠它来完成任务,你也得出一身冷汗。看来还得自力更生,巧妙地构造一个公式来解决。
为此,我们只需将光标定位到B2单元格,然后在公式框中输入如下公式:
=IF(OR(A2<=3,A3>3),"",COUNTIF(A$2:A2,">3")-SUM(B$1:B1))
公式输入之后,拖动B2右下角的填充柄,填充到B列的最后单元格,这样,符合条件的天数就自动统计并填写好了。

为便于理解,下面对公式进行一些说明:
【IF(OR(A2<=3,A3>3),""】段:如果A列当前行<=3或下一行大于3,则公式返回空,B列当前单元格什么也不填写。
【COUNTIF(A$2:A2,">3")-SUM(B$1:B2)】段:利用COUNTIF函数统计A列当前行以前共有多少个大于3的数字,然后减去B列已有结果,就得出最近一段中符合条件的天数。这里一定要注意所引导的区域的引用方式,要使用$符号。
不怕没规律,就怕没有好公式。一个好公式可以解决大问题。电脑教程
老课堂部分新闻及文章转载自互联网,供读者交流和学习,若有涉及作者版权等问题请及时与我们联系,以便更正、删除或按规定办理。感谢所有提供资讯的网站,欢迎各类媒体与老课堂进行文章共享合作。
-
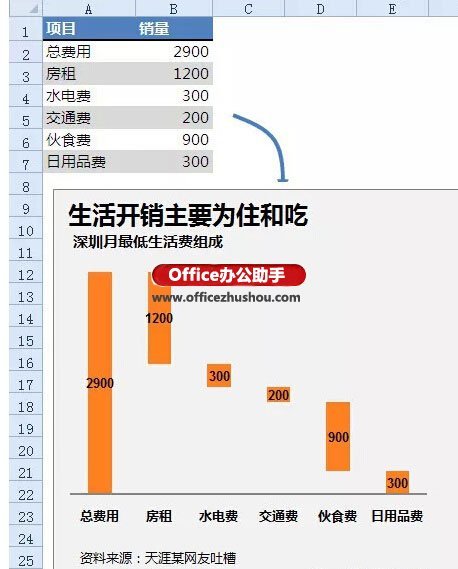
如何使用Excel制作瀑布图
如何使用Excel制作瀑布图 如何使用Excel制作瀑布图 图如其名,瀑布图是指通过巧妙的设置,使图表中数据点的排列形状看似瀑布悬空.这种效果的图形能够在反映数据在不同时期或受不同因素影响的程度及结果,还可以直观的反时间:2020-12-04 07:52:20 办公软件
-
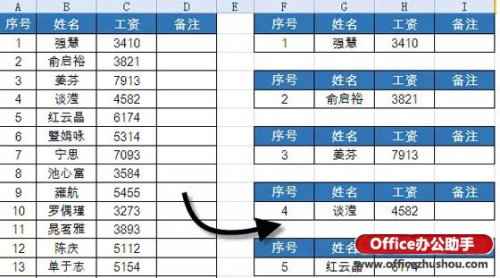
Excel表格快速制作工资条的方法
Excel表格快速制作工资条的方法 Excel表格快速制作工资条的方法 下面我们就来说说具体的工资条制作方法. 1.制作数字辅助列. 首先在E2单元格输入数字1,在E3单元格输入数字2,同时选中E2:E3,向下复制填充至A17单元格.时间:2020-12-04 07:52:20 办公软件
-
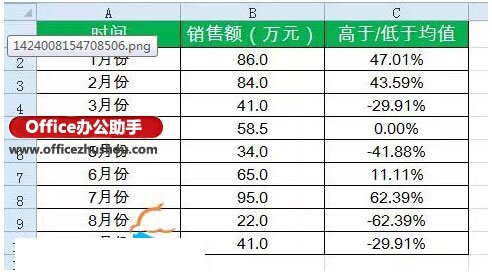
Excel表格中数据的增减怎么用箭头标注
Excel表格中数据的增减怎么用箭头标注 Excel表格中数据的增减怎么用箭头标注 两幅图,是一组销售数据,C列是每个月的销售额与销售平均值的比较情况: 图一 图二 图二明显要比图一的效果更直观吧? 其实实现这样的效果并时间:2020-12-04 07:52:18 办公软件
-
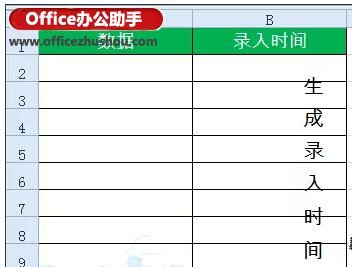
动态记录Excel数据录入时间的技巧
动态记录Excel数据录入时间的技巧 动态记录Excel数据录入时间的技巧 这个可以使用VBA代码的方法来解决,也可以使用公式实现.下面就和大家说说公式实现动态记录Excel数据录入时间的步骤: 依次单击[文件][选项][公式],时间:2020-12-04 07:52:18 办公软件
-
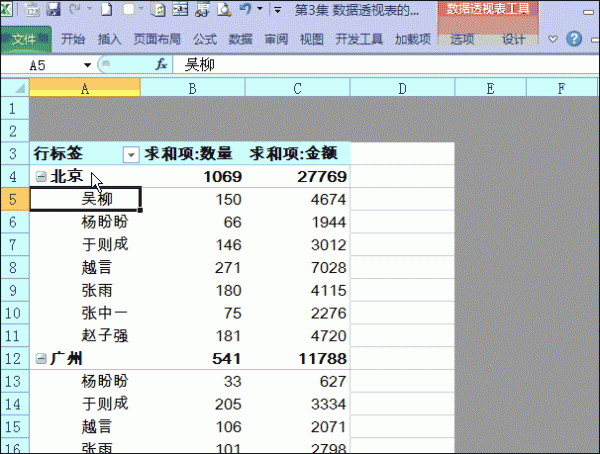
Excel数据透视表10大常用技巧
Excel数据透视表10大常用技巧 Excel数据透视表10大常用技巧 1.样式改变为表格样式 2.计数项改为求和项 3.套用样式 4.隐藏和显示汇总项 5.合并单元格 6.列宽及格式保持不变时间:2020-12-04 07:52:17 办公软件

